Mastering Laptop Ports: Your Ultimate Laptop Port Guide For Enhanced Connectivity And Efficiency!
Laptop Port Guide: Your Complete Source for Port Information
Introduction
Dear Readers,
1 Picture Gallery: Mastering Laptop Ports: Your Ultimate Laptop Port Guide For Enhanced Connectivity And Efficiency!
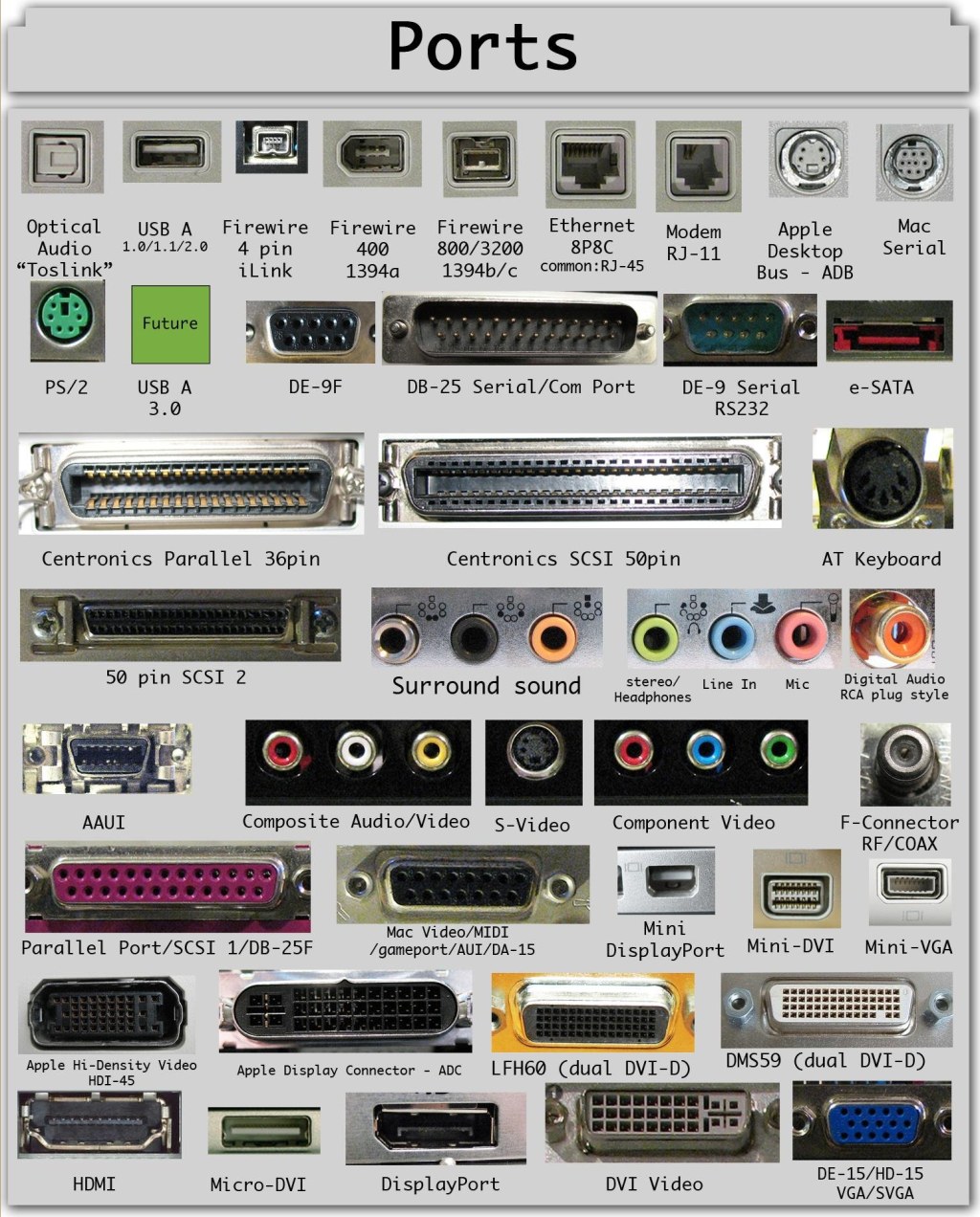
Welcome to Laptop Port Guide, your go-to resource for all things related to laptop ports. In this comprehensive guide, we will explore the various ports found on laptops and provide you with valuable information to help you understand their functions and uses. Whether you are a tech enthusiast, a student, or a professional, this guide will equip you with the knowledge you need to make informed decisions about your laptop’s connectivity options. So, let’s dive in and explore the world of laptop ports!
Table of Contents:
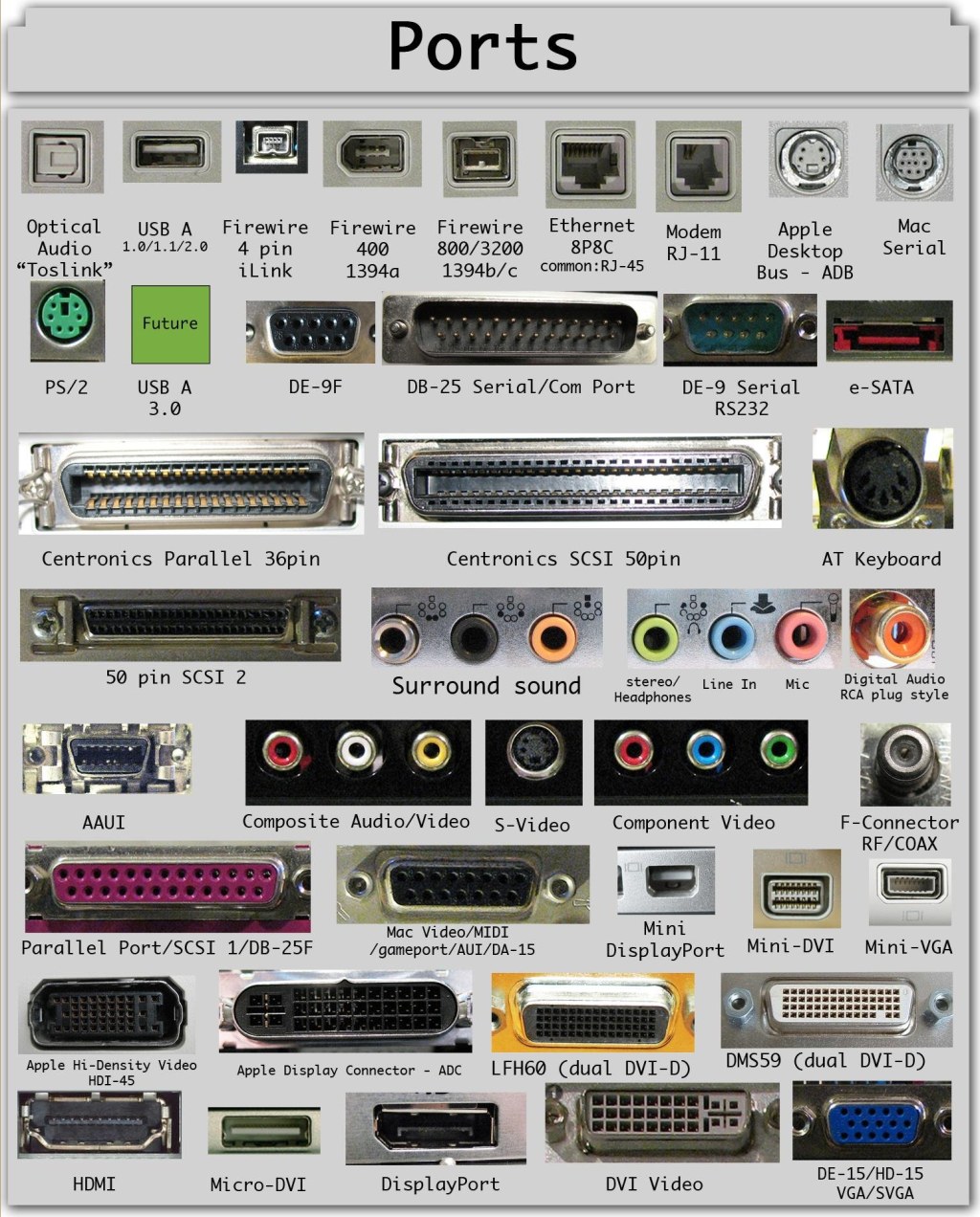
Image Source: recompute.co.zw
1. What is a Laptop Port?
2. Who Needs to Know About Laptop Ports?
3. When Should You Consider Laptop Ports?
4. Where Can You Find Laptop Ports?
5. Why Are Laptop Ports Important?
6. How to Connect Devices to Laptop Ports?
7. Advantages and Disadvantages of Laptop Ports
8. Frequently Asked Questions (FAQ)
9. Conclusion
10. Final Remarks
What is a Laptop Port?
🔍 A laptop port is a physical connector on a laptop that allows you to connect various devices and peripherals to your computer. These ports come in different shapes and sizes and serve different purposes, such as transferring data, charging devices, or connecting to external displays.
Introduction to Laptop Ports
📌 Laptop ports are essential for expanding the functionality of your laptop. They enable you to connect to a wide range of devices, including external monitors, printers, keyboards, mice, and more. Understanding the different types of ports and their capabilities is crucial for maximizing your laptop’s potential.
📌 Laptop ports can be categorized into two main types: input ports and output ports. Input ports allow you to connect devices to your laptop, while output ports enable you to transmit data or display content on external devices.
📌 Common laptop ports include USB ports, HDMI ports, Ethernet ports, headphone jacks, and SD card slots. Each port has its own specifications and compatibility requirements. It’s important to familiarize yourself with these ports to ensure seamless connectivity.
📌 Additionally, newer laptops may feature advanced ports like Thunderbolt 3, USB-C, or DisplayPort, which offer faster data transfer speeds and increased versatility. These ports provide enhanced connectivity options for power users and professionals.
Types of Laptop Ports
🔍 Let’s take a closer look at the different types of laptop ports:
1. USB Ports: Universal Serial Bus (USB) ports are the most common and versatile ports found on laptops. They allow you to connect a variety of devices, including external hard drives, keyboards, mice, and smartphones.
2. HDMI Ports: High-Definition Multimedia Interface (HDMI) ports enable you to connect your laptop to external displays, such as monitors or projectors. They support high-quality audio and video transmission.
3. Ethernet Ports: Ethernet ports, also known as LAN ports, provide a wired internet connection. They are useful for faster and more stable internet connectivity, especially in environments with limited wireless coverage.
4. Headphone Jacks: Headphone jacks allow you to connect headphones or external speakers to your laptop for audio output. They are commonly used for listening to music, watching movies, or video conferencing.
5. SD Card Slots: SD card slots enable you to transfer data to and from SD cards, commonly used in digital cameras, smartphones, and other devices. They provide a convenient way to expand your laptop’s storage or transfer files.
6. Thunderbolt 3/USB-C/DisplayPort: These advanced ports offer high-speed data transfer, power delivery, and connectivity options. They are commonly found on modern laptops and provide increased flexibility for connecting multiple devices simultaneously.
Who Needs to Know About Laptop Ports?
🔍 Knowing about laptop ports is essential for anyone who uses a laptop, regardless of their technical expertise. Whether you are a student, a professional, or a casual user, understanding laptop ports empowers you to make better decisions when it comes to connecting devices and peripherals.
📌 Students: As a student, you may need to connect your laptop to external displays for presentations or use USB ports to transfer files to and from other devices. Knowing which ports are available on your laptop ensures compatibility and seamless connectivity.
📌 Professionals: Professionals often require additional connectivity options for their laptops. Whether you need to connect multiple monitors, external storage devices, or specialized equipment, understanding laptop ports is crucial for productivity and efficiency.
📌 Casual Users: Even if you primarily use your laptop for browsing the internet, streaming media, or basic tasks, having knowledge of laptop ports can enhance your overall experience. For example, knowing how to connect external speakers or headphones can improve your audio quality.
When Should You Consider Laptop Ports?
🔍 Laptop ports should be considered when purchasing a new laptop or when you need to connect new devices to your existing laptop. Here are a few scenarios where you should pay attention to laptop ports:
1. Upgrading Your Laptop: If you are planning to upgrade your laptop, consider the ports available on the new model. Ensure that it has the necessary ports to connect your existing devices or peripherals without requiring additional adapters.
2. Expanding Connectivity: When you need to connect new devices or peripherals to your laptop, such as external monitors, printers, or storage devices, make sure your laptop has the appropriate ports. This will ensure seamless integration and avoid compatibility issues.
3. Future-Proofing: If you anticipate using advanced peripherals or devices in the future, consider laptops with Thunderbolt 3 or USB-C ports. These ports offer greater versatility and compatibility with a wide range of devices.
Where Can You Find Laptop Ports?
🔍 Laptop ports are typically located on the sides or back of your laptop. The exact placement and number of ports vary depending on the laptop model and brand. Here are some common areas where you can find laptop ports:
1. Sides: Many laptops feature USB ports, HDMI ports, and headphone jacks on the sides. These ports provide easy access and convenience for connecting devices.
2. Rear: Some laptops have ports located on the back, offering a cleaner and more organized appearance. These ports are often used for connecting cables that can be kept out of sight.
3. Front: Few laptops have ports on the front, typically for easy access to memory card slots or audio jacks.
4. Convertible Laptops: Convertible or 2-in-1 laptops often have additional ports on the tablet portion, providing flexibility in different usage modes.
Why Are Laptop Ports Important?
🔍 Laptop ports are of utmost importance because they allow you to connect and interact with various devices and peripherals. Here are some reasons why laptop ports are important:
1. Device Compatibility: Laptop ports ensure compatibility with a wide range of devices, including external displays, printers, scanners, and storage devices. They enable seamless communication and data transfer between your laptop and other devices.
2. Expand Functionality: By connecting additional devices to your laptop, you can expand its functionality and tailor it to your specific needs. For example, connecting a second monitor can enhance your productivity, while connecting external storage devices can provide extra space for your files.
3. Data Transfer: Laptop ports facilitate the transfer of data between devices. Whether you need to transfer files from a USB flash drive, import photos from a camera’s SD card, or connect to a network via an Ethernet port, laptop ports make these tasks possible.
4. Presentations and Collaboration: Laptop ports play a crucial role in presentations and collaborative work. HDMI ports allow you to connect your laptop to projectors or external displays, enabling you to share your screen with others. USB ports let you connect accessories like wireless presenters, webcams, or microphones.
5. User Convenience: Laptop ports provide convenience by allowing you to connect and use devices without the need for additional adapters or cables. They simplify the process of connecting peripherals, making it easier for users to interact with their laptops.
How to Connect Devices to Laptop Ports?
🔍 Connecting devices to laptop ports is a straightforward process. Here is a general guide on how to connect devices to common laptop ports:
1. USB Ports: Insert the USB connector into the USB port on your laptop. The connector should fit snugly, and the device should be recognized by your laptop automatically. If necessary, install any required drivers or software for the device to function properly.
2. HDMI Ports: Connect one end of the HDMI cable to the HDMI port on your laptop and the other end to the HDMI port on the external display. Your laptop should detect the display automatically and configure the settings accordingly. In some cases, you may need to adjust the display settings manually.
3. Ethernet Ports: Connect one end of the Ethernet cable to the Ethernet port on your laptop and the other end to a network source, such as a router or modem. Your laptop should establish a wired internet connection automatically, allowing you to access the internet.
4. Headphone Jacks: Insert the headphone or speaker connector into the headphone jack on your laptop. Ensure that the connector is fully inserted to ensure proper audio output. Adjust the volume settings on your laptop as needed.
5. SD Card Slots: Insert the SD card into the appropriate slot on your laptop. Your laptop should recognize the SD card and display its contents. If necessary, you can access and manage the files on the SD card through the file explorer or specific software.
6. Thunderbolt 3/USB-C/DisplayPort: Connect the appropriate cable to your laptop’s port and the corresponding port on the external device. These advanced ports support various data transfer modes, charging, and video output. Follow any specific instructions provided by the device or software to ensure proper connectivity.
Advantages and Disadvantages of Laptop Ports
🔍 Laptop ports come with their own set of advantages and disadvantages. Let’s explore the pros and cons:
Advantages:
1. Versatility: Laptop ports offer versatility by allowing you to connect a wide range of devices, expanding your laptop’s functionality.
2. Convenience: Laptop ports simplify the process of connecting peripherals, providing convenience and ease of use.
3. Enhanced Productivity: By connecting external displays or devices, laptop ports can significantly enhance your productivity, especially in professional settings.
Disadvantages:
1. Limited Number: Some laptops may have a limited number of ports, which can be a constraint when needing to connect multiple devices simultaneously.
2. Compatibility Issues: Not all devices or peripherals may be compatible with your laptop’s ports. Adapters or additional accessories may be required to ensure proper connectivity.
3. Port Availability: The availability of specific ports may vary based on laptop models or brands. It’s essential to check the port availability before purchasing or upgrading your laptop.
Frequently Asked Questions (FAQ)
1. Can I use a USB-C port for charging my laptop?
🔍 Yes, USB-C ports are capable of charging compatible laptops. However, not all laptops support USB-C charging. Refer to your laptop’s specifications or user manual for confirmation.
2. Can I connect a VGA monitor to an HDMI port?
🔍 Yes, you can use an HDMI-to-VGA adapter to connect a VGA monitor to an HDMI port. The adapter converts the HDMI signal to VGA, allowing compatibility between the different port types.
3. What is the difference between USB 2.0 and USB 3.0?
🔍 USB 3.0 offers faster data transfer speeds compared to USB 2.0. USB 2.0 has a maximum transfer rate of 480 Mbps, while USB 3.0 can reach up to 5 Gbps. USB 3.0 ports are backward compatible with USB 2.0 devices but operate at USB 2.0 speeds in such cases.
4. Can I connect my laptop to a wireless network without an Ethernet port?
🔍 Yes, laptops without Ethernet ports can connect to wireless networks using built-in Wi-Fi capabilities. Ensure that your laptop has Wi-Fi connectivity and is within the range of a wireless network.
5. Can I use a USB port to charge my smartphone?
🔍 Yes, USB ports can be used to charge smartphones, tablets, and other portable devices. The charging speed may vary depending on the USB port type and the device being charged.
Conclusion
Thank you for joining us on this journey through the world of laptop ports. We hope this guide has provided you with valuable insights and information to navigate the realm of laptop connectivity. Remember to consider your specific needs when choosing a laptop and pay attention to the available ports. Understanding laptop ports empowers you to make the most of your devices and unlock their full potential. Stay connected and explore the endless possibilities that laptop ports offer!
Final Remarks
📝 Disclaimer: The information provided in this guide is for educational purposes only. While we strive to ensure the accuracy and reliability of the information, we cannot guarantee its completeness or suitability for your specific needs. Always refer to your laptop
This post topic: Gadgets

